こんにちは、がむです。
MicrosoftのOCRアプリ「Office Lens」で
撮った写真(書類)をPDF化する方法を教えます。
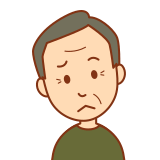
エクスポート先→PDF項目を押したのに
なんでPDFファイルがないんだ!!
なんなんだこのアプリは!!
とお怒りお困りの方が案外多そうなので
やり方を簡単に説明したいと思います。
(自分がそうだっただけなので鬱憤晴らしで書いてます)
※ちなみにiOS(iPhoneXs)での操作解説です。
PDF化できない人が足りてない手順(たぶん)
下記画面でつまづいてる人が多いと予想。
「PDFボタンタップしたのに、どこにPDFファイルがあるんや!」状態。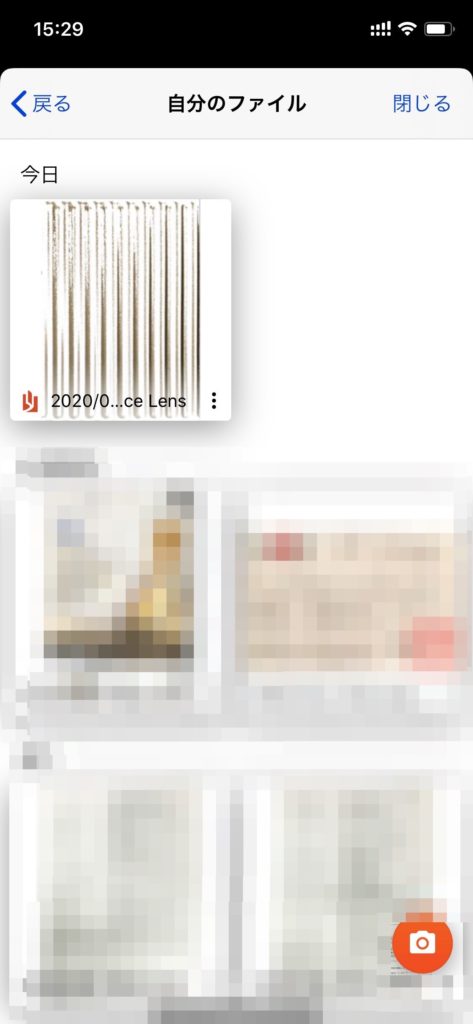
※OfficeLensアプリの画面
解決方法(最短手順)
①画像をタップする
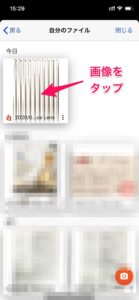
②右上のアイコンをタップしメニューを表示
 →
→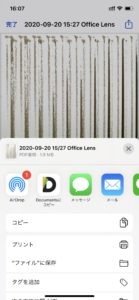
③PDF形式であることを確認し「”ファイル”に保存」をタップ
※もうこの時点で分かった方は別アプリへの出力なり
好きなようにやっちゃってください。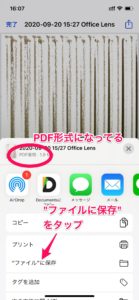
④iphone純正アプリ「ファイル」を開く(※画像略)
⑤PDF化されたファイルが無事出力されているはず
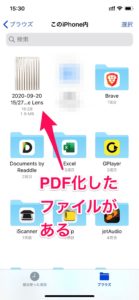
写真(書類)をPDF化するまでの全手順
①書類の写真を取る
※近くにあったアルミプレートを撮ってます。
②書類範囲を修正して「確認」をタップ

③お好きなように画像加工して「完了」をタップ

④「PDF」をタップ(※もちろんPDF化したい場合)
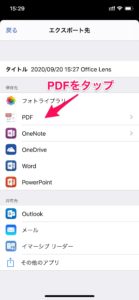
⑤「電話のストレージ」をタップ
※この項目をタップ後に「もうPDF出力されているだろ」
と勘違いしている方が多いかと思われる。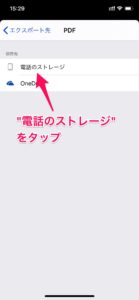
⑥画像をタップ
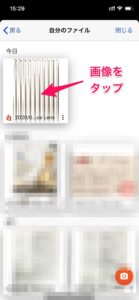
⑦右上のアイコンをタップ

⑧メニューが表示されるので「”ファイル”に保存」をタップ
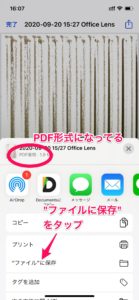
⑨PDFファイル出力完了
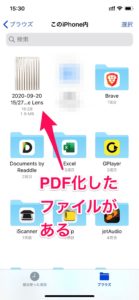
※この画像はiphone純正アプリ「ファイル」の画面です(iOS13.5)
以上



コメント
『この項目をタップ後に「もうPDF出力されているだろ」と勘違いしている方が多いかと思われる。』←この文言で理解出来ました!
分かりやすい記事を有難うございます。
ひぇー。
ググってもググっても解決できず、ようやくこちらのページで解決しました!
ありがとうございます。
なんでこんな手間のかかる仕様なんですかね、、、
iPhoneのセキュリティ上?
使い勝手が悪い。。。